标题:《PPT实时字幕设置全攻略:轻松实现演讲同步字幕显示》
文章:
随着科技的发展,PPT(PowerPoint)已经成为各类演讲、会议和教学活动中的常用工具。为了提高演讲的互动性和可理解性,实时字幕功能变得尤为重要。本文将详细介绍如何在PPT中设置实时字幕,帮助您轻松实现演讲同步字幕显示。
一、准备工作
- 确保您的电脑安装了Microsoft Office软件,并打开PowerPoint。
- 准备一份需要添加实时字幕的PPT文件。
二、设置实时字幕
- 在PowerPoint中,打开需要添加实时字幕的PPT文件。
- 点击“插入”菜单,选择“对象”,在弹出的对话框中选择“文本框”,在PPT页面中拖动鼠标绘制一个文本框。
- 在文本框中输入“实时字幕”,以便在演讲过程中提醒观众注意。
- 点击“动画”菜单,选择“添加动画”,在弹出的动画效果列表中选择“更多进入效果”,在动画效果库中选择“淡入”动画效果,设置动画持续时间为“0.5秒”。
- 点击“动画”菜单,选择“效果选项”,在弹出的对话框中设置动画效果为“自左侧”,使字幕从左侧进入。
- 重复以上步骤,为每个需要添加实时字幕的幻灯片添加文本框和动画效果。
三、添加实时字幕内容
- 在每个需要添加实时字幕的幻灯片中,点击文本框,将光标定位在文本框内。
- 输入实时字幕内容,确保内容与演讲内容同步。
- 调整字体、字号和颜色,使字幕易于阅读。
四、调整实时字幕显示效果
- 点击“动画”菜单,选择“动画窗格”,在动画窗格中选中添加的动画效果。
- 点击“效果选项”按钮,在弹出的对话框中设置动画效果为“开始:与上一动画同时”、“方向:自左侧”、“计时:持续0.5秒”。
- 点击“动画窗格”中的“播放”按钮,预览实时字幕效果,根据需要调整。
五、保存并导出PPT
- 完成实时字幕设置后,点击“文件”菜单,选择“保存”或“另存为”,将PPT文件保存到指定位置。
- 如果需要将实时字幕导出为视频或图片格式,可以点击“文件”菜单,选择“导出”,在弹出的导出选项中选择“创建视频”或“创建图片”。
通过以上步骤,您就可以在PPT中轻松设置实时字幕,实现演讲同步字幕显示。这不仅有助于提高演讲的互动性和可理解性,还能让您的演讲更加专业和生动。
转载请注明来自贸祥运昌科技公司,本文标题:《《PPT实时字幕设置全攻略:轻松实现演讲同步字幕显示》》
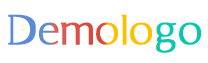
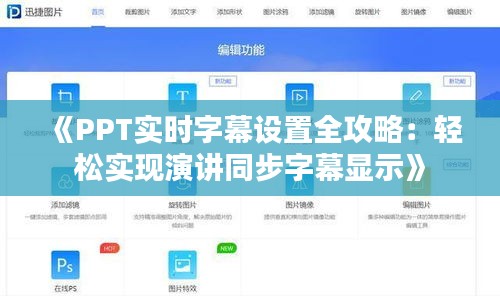
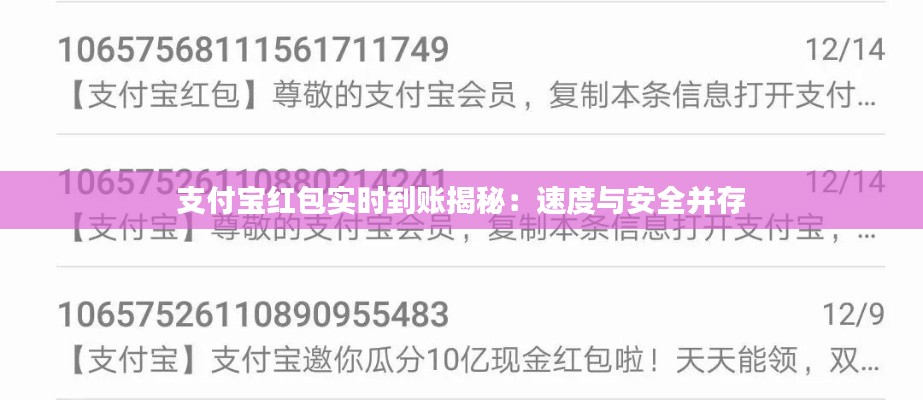

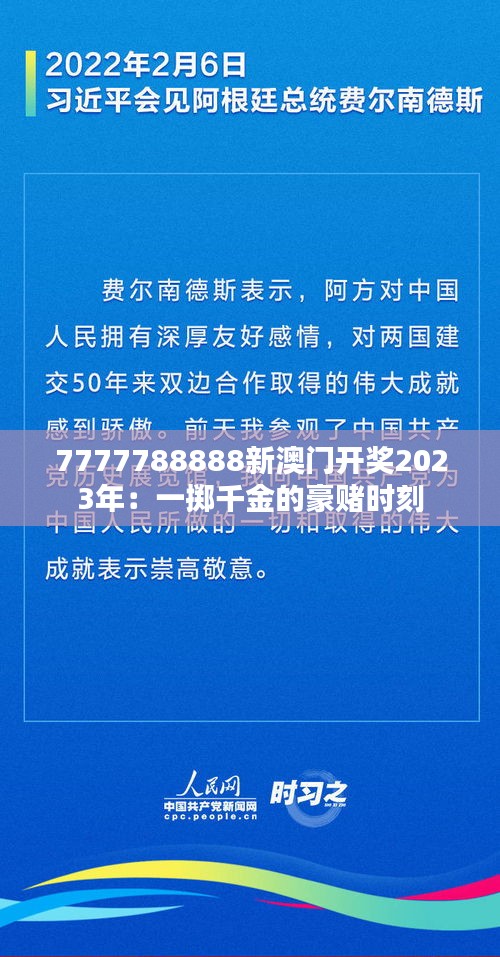
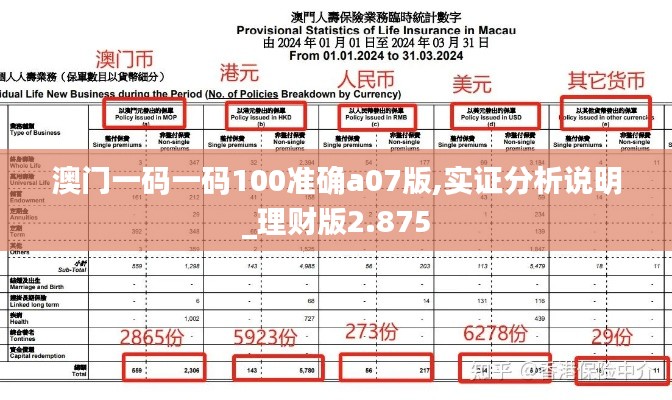
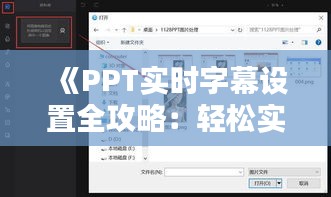
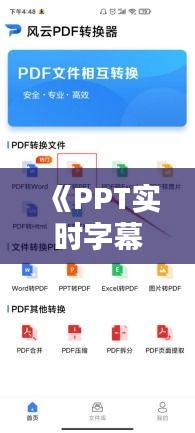




 豫ICP备2021032765号-1
豫ICP备2021032765号-1